Comprehensive Guide to the Tar Command in Linux
Master the `tar` command in Linux with our comprehensive guide! Learn how to efficiently create, extract, and manage archives. From simple tarballs to compressed files with gzip, bzip2, and xz, simplify your backups and file transfers with practical examples and tips.
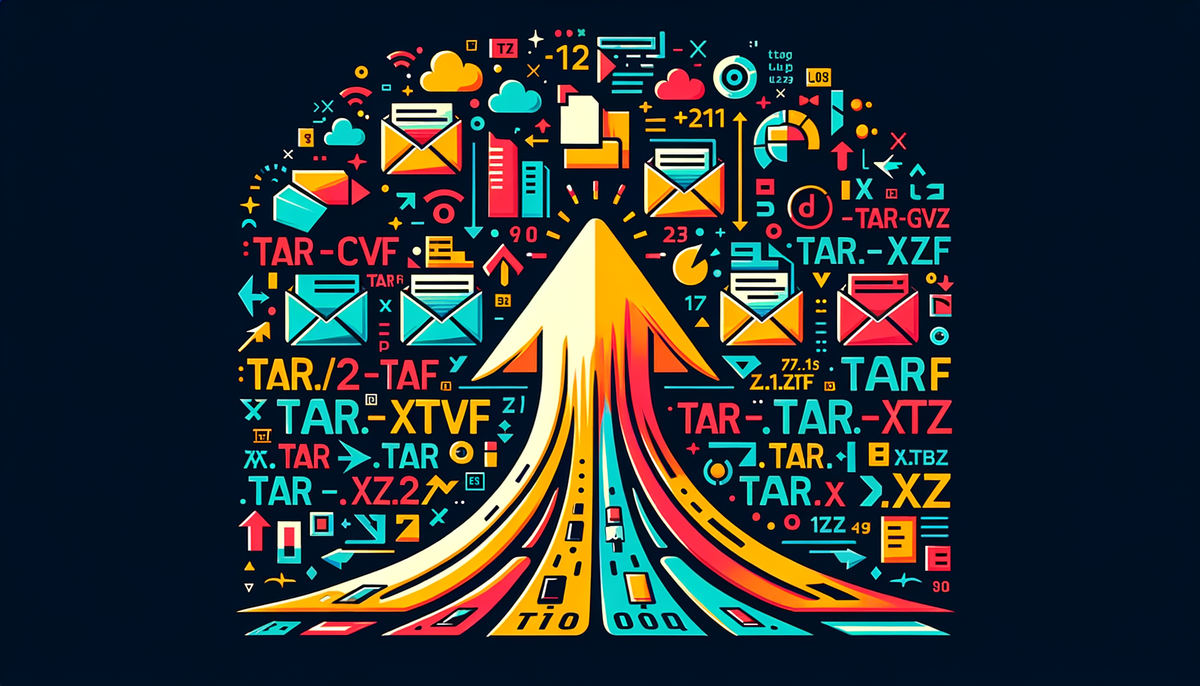
The tar command in Linux is a vital tool for managing and storing files. Whether you want to back up essential data or send multiple files over the internet quickly, tar simplifies the task. In this guide, we'll cover creating tar archives, extracting tar files, and exploring various tar command options. We aim to simplify the process with practical examples for every step.
What is the Tar Command?
The tar command stands for "tape archive," which combines multiple files into a single archive file. Initially designed for tape storage, its utility now extends to general file management. A tar file, often called a tarball, typically uses the .tar extension.
Why Use Tar?
- Files and Folder Consolidation: Combine multiple files into one compact package for easier transportation and storage.
- Compression: While tar itself does not compress files, it can be paired with compression tools like gzip (
.tar.gz), bzip2 (.tar.bz2), and xz (.tar.xz). - Backup: Use
tarfor efficient file backup by packaging essential files into a single archive. - Portability: Share a collection of files easily across different systems.
Basics of Tar Command
The basic syntax for tar is:
tar [options] [archive-file] [file or directory to archive/extract]
- options: Set of commands that dictate the action of the tar.
- archive-file: Name of the archive file to create or extract.
- file or directory: The content you want to archive or extract.
How to Create a Tar Archive
Suppose you need to archive these files: file1.txt, file2.txt, and dir1.
Create a Simple Tar Archive
To create a simple tar archive without compression:
tar -cvf archive.tar file1.txt file2.txt dir1
-c: Create a new archive.-v: Verbose, showing the files being processed.-f: Indicates that a file name follows.
Create a Compressed Tar Archive
For compression, combine tar with a compression tool:
Using Gzip
tar -cvzf archive.tar.gz file1.txt file2.txt dir1
-z: Gzip compresses the tar file.
Using Bzip2
tar -cvjf archive.tar.bz2 file1.txt file2.txt dir1
-j: Bzip2 compresses the tar file.
Using Xz
tar -cvJf archive.tar.xz file1.txt file2.txt dir1
-J: Xz compresses the tar file.
How to Extract Tar Files
Once you have a tar archive, you might need to extract its contents.
Extract a Simple Tar Archive
tar -xvf archive.tar
-x: Extract contents of the archive.
Extract a Compressed Tar Archive
Gzip Compressed
tar -xvzf archive.tar.gz
Bzip2 Compressed
tar -xvjf archive.tar.bz2
Xz Compressed
tar -xvJf archive.tar.xz
Extract to a Specific Directory
To extract a tar file to a specific directory, use the -C option:
tar -xvf archive.tar -C /path/to/directory
Common Tar Command Options
-
-t: List the contents of a tar file without extracting.tar -tvf archive.tar -
--exclude: Exclude specific files or directories when creating an archive.tar -cvf archive.tar --exclude="dir1/file3.txt" * -
-p: Preserve file permissions while extracting or creating archives, useful for system backup or restore tasks.tar -cvpf archive.tar / -
-r: Append files to an existing tar file.tar -rvf archive.tar file3.txt -
-u: Append files only if they are newer than files already in the tar archive.tar -uvf archive.tar newfile.txt
Practical Example: Backing Up and Restoring a Directory
Backing Up a Directory
To back up /home/user/documents/:
tar -cvzf documents_backup.tar.gz /home/user/documents
In this example:
- Backup: Creates a compressed tar archive using gzip of the entire directory.
- Efficiency: Only one file (the tarball) needs to be moved or sent.
Restoring the Directory
To restore or extract the backup:
tar -xvzf documents_backup.tar.gz -C /home/user/restore_location
This command extracts the tarball into the restore_location directory.
Conclusion
Mastering the tar command allows for efficient file handling and backups in Linux. By learning to create, extract, and utilize different compression methods, you can manage files effectively. Although tar itself doesn't compress, it works well with compression tools, adding versatility. Familiarity with additional options allows tailoring archive operations to specific needs. Practice these commands on your Linux system, explore the help (tar --help), and enhance your file management skills.
Happy archiving!




