Essential Bash Commands for New Users: A Beginner's Guide
Master the command line with this beginner's guide to essential Bash commands. Learn how to navigate your file system, manage files and directories, view and edit files, control permissions, and manage processes. Become a more efficient computer user with these simple but powerful commands!
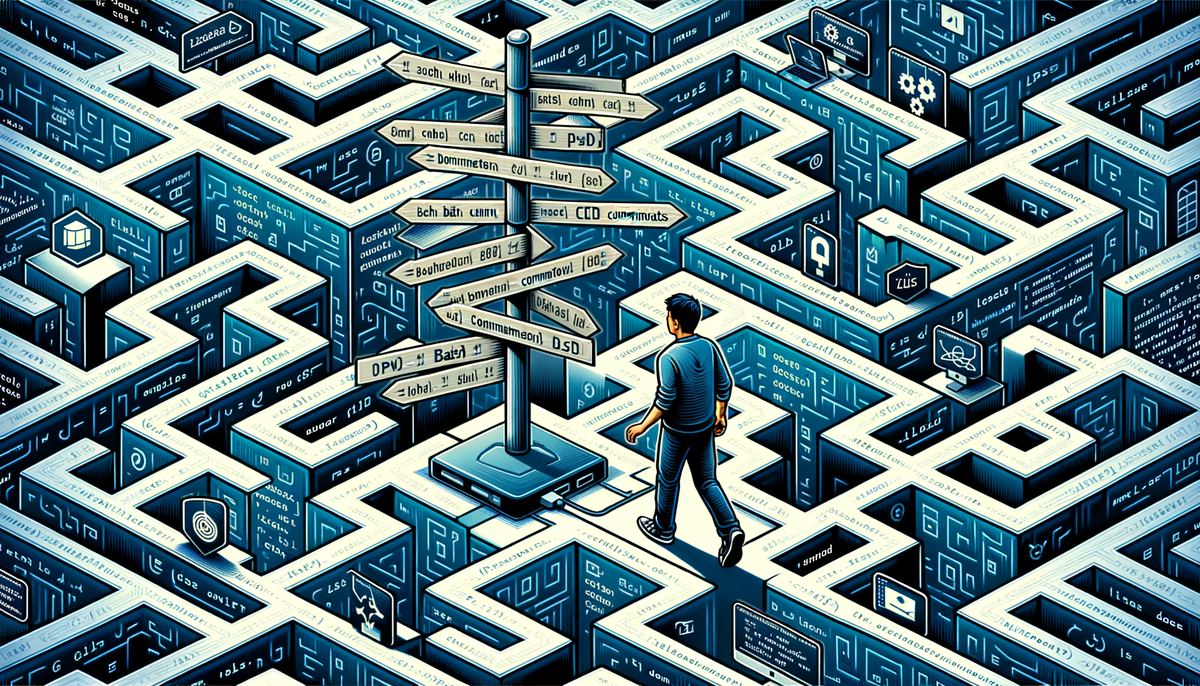
The command line can seem intimidating at first, but it's a powerful tool for managing your computer. Bash is a popular command-line interpreter, and learning its basic commands can significantly enhance your computing experience. This guide will introduce you to the essential Bash commands every beginner should know.
Why Learn Bash?
Bash allows you to control your computer directly, offering advantages like:
- Speed and Efficiency: Bash commands execute tasks quickly, saving you time compared to using a graphical interface.
- Automation: You can create scripts to automate repetitive tasks, making your workflow more efficient.
- System Administration: Bash is invaluable for managing system settings, troubleshooting issues, and installing software.
Let's dive into the essential commands:
Navigating Your File System
pwd (Print Working Directory)
This command tells you where you are in your file system. Imagine you're exploring a maze, and pwd shows you a map with your current location.
Example:
pwd
Output:
/home/user
This means you are currently in the "home" directory of the "user" account.
cd (Change Directory)
This command allows you to move around your file system like you're walking through folders.
Examples:
cd ~: Takes you to your home directory, no matter where you are.cd ..: Moves you one level up in the directory structure, like going back a step in the maze.cd /path/to/directory: Takes you to a specific directory by its path.
Example:
Let's say you are in /home/user and want to go to a folder called "Documents":
cd Documents
Now, if you type pwd, you'll see /home/user/Documents.
ls (List)
This command shows you the files and folders within your current location. It's like looking around your current room in the maze.
Examples:
ls: Lists all the files and folders in the current directory.ls -a: Lists all files, including hidden ones (those starting with a dot).ls -l: Displays a detailed list of files, including their permissions, size, and ownership.
Example:
To list all files and folders in "Documents", including hidden ones:
cd Documents
ls -a
Managing Files and Directories
touch (Create a New File)
This command creates an empty file. It's like leaving a note on a blank piece of paper.
Example:
touch example.txt
This creates a file named "example.txt".
mkdir (Make Directory)
This command creates a new folder. Imagine building a new room in the maze.
Example:
mkdir newfolder
This creates a folder named "newfolder".
rm (Remove)
This command deletes files and folders. Use it carefully, as it permanently removes items!
Examples:
rm filename.txt: Deletes a file.rmdir foldername: Deletes an empty folder.rm -r foldername: Deletes a folder and all its contents (use cautiously!).
Example:
To delete the file "example.txt":
rm example.txt
cp (Copy)
This command copies files and folders. It's like making a duplicate of something.
Examples:
cp sourcefile.txt /destination/path: Copies a file to a new location.cp -r sourcefolder /destination/path: Copies a folder and its contents.
Example:
To copy "example.txt" to the "newfolder" folder:
cp example.txt newfolder/
mv (Move or Rename)
This command moves or renames files and folders. It's like moving an object to a new location or giving it a different name.
Examples:
mv filename.txt /new/path: Moves a file to a new location.mv oldfilename.txt newfilename.txt: Renames a file.
Example:
To move "example.txt" to the "newfolder" folder:
mv example.txt newfolder/
To rename "example.txt" to "sample.txt":
mv example.txt sample.txt
Viewing and Editing Files
cat (Concatenate and Display)
This command displays the contents of a file on the screen. Imagine reading the text written on a note.
Example:
cat sample.txt
This shows the content of the file "sample.txt".
nano (Text Editor)
This is a simple text editor that you can use in the terminal to edit files. It's like having a notepad right inside the command line.
Example:
nano sample.txt
This opens the file "sample.txt" in the nano editor. You can edit the text, save your changes, and exit the editor.
Permissions and Ownership
chmod (Change Mode)
This command allows you to change the permissions of a file or folder. It's like adding a lock to a room or giving someone a key.
Examples:
chmod 700 filename.txt: Gives full permissions (read, write, and execute) to the owner of the file.chmod 777 filename.txt: Gives full permissions to everyone.
Example:
To give everyone full permissions to "sample.txt":
chmod 777 sample.txt
chown (Change Ownership)
This command allows you to change who owns a file or folder. It's like transferring ownership of a house.
Examples:
chown user filename.txt: Changes the owner of the file to the "user" account.chown user:group filename.txt: Changes the owner to "user" and the group to "group".
Example:
To change the owner of "sample.txt" to the "john" user:
chown john sample.txt
Process Management
ps (Process Status)
This command shows information about the processes running on your system. It's like looking at a list of all the tasks your computer is currently doing.
Example:
ps -aux
This displays a list of all running processes with detailed information.
kill (Terminate a Process)
This command stops a running process. It's like telling a task to stop working.
Example:
kill 1234
This sends a signal to the process with ID 1234, telling it to terminate.
top (System Monitor)
This command provides real-time information about your system's performance, such as CPU usage, memory usage, and running processes. It's like a live dashboard of your computer's activity.
Example:
top
This starts the top command, which constantly updates the system information on your screen.
Networking
ping (Check Network Connection)
This command checks if you can reach a specific server or device on the network. It's like sending a message to see if someone is online.
Example:
ping google.com
This sends a series of packets to Google's server to see if it responds.
ifconfig (Interface Configuration)
This command displays information about your network interfaces (like your Wi-Fi or Ethernet adapter). It's like checking the details of your network connection.
Example:
ifconfig
This shows details about your network interfaces, including their IP address, MAC address, and other settings.
Getting Help
man (Manual)
This command displays the manual page for a specific command. It's like reading a detailed instruction manual.
Example:
man ls
This displays the manual page for the ls command, providing comprehensive information about its usage and options.
--help
This option provides a brief summary of how to use a specific command. It's like looking at a quick reference guide.
Example:
ls --help
This displays a help message with a concise explanation of the ls command's syntax and options.
Conclusion
Learning these essential Bash commands will significantly improve your command-line skills and make managing your computer more efficient. The more you practice, the more comfortable you'll become with using the command line. Remember, the command line is a powerful tool for anyone who wants to gain more control over their computer. Happy Bashing!




