File Permissions Made Easy with Chmod Command
Master Linux file permissions easily with the `chmod` command. Understand file access types—read, write, execute—and how they apply to owner, group, and others. Learn to use `chmod` in both symbolic and numeric modes to enhance security and manage access efficiently!
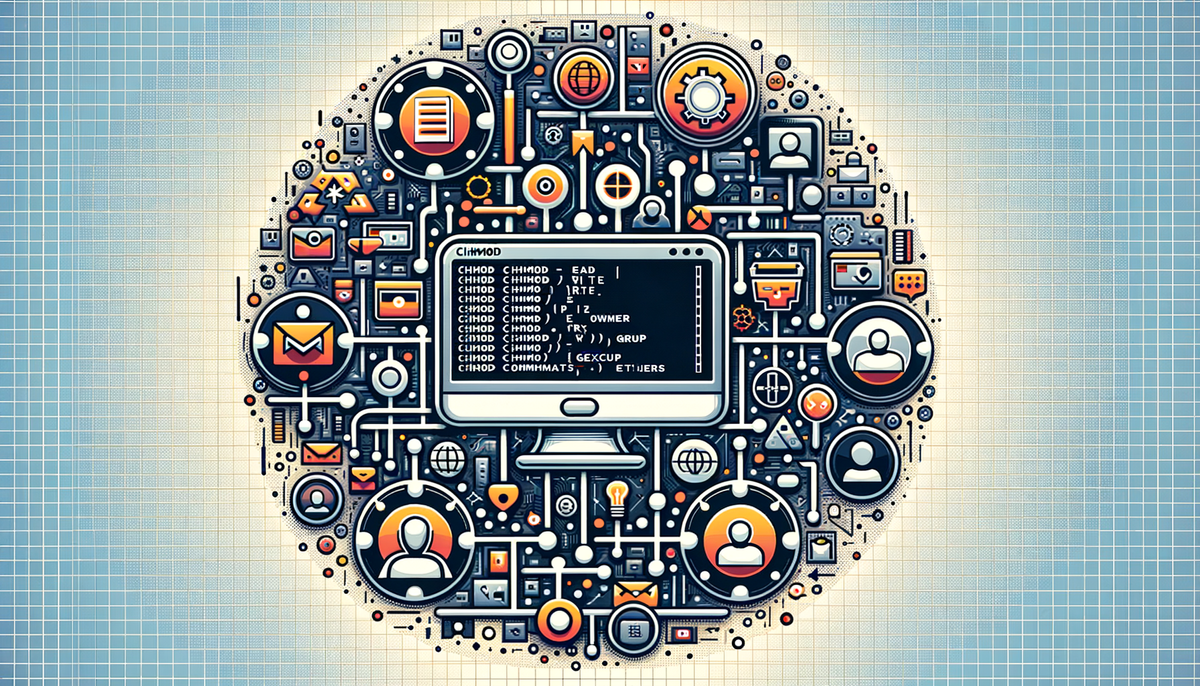
When you work with Linux, managing file permissions is an essential skill. Thankfully, the chmod command makes this process straightforward. This guide will help you understand and effectively use chmod to change file permissions, enhancing your ability to manage Linux file access and prevent common file-related issues.
Understanding File Permissions in Linux
Before diving into the chmod command, it's important to understand how file permissions work in Linux. Every file and directory has three permission types:
- Read (r): Allows viewing the contents of a file.
- Write (w): Allows modifying the contents of a file.
- Execute (x): Allows running a file as a program.
These permissions are assigned to three categories of users:
- Owner: The user who owns the file.
- Group: A set group of users.
- Others: Anyone else accessing the file.
File permissions are displayed in a set of ten characters, such as -rwxr-xr--. The first character represents the type (file or directory), while the remaining nine define the permissions for the owner, group, and others respectively.
Example of File Permissions
Let's break down -rwxr-xr--:
-: It's a file (adwould indicate a directory).rwx: The owner can read, write, and execute.r-x: The group can read and execute, but not write.r--: Others can read only.
Using the Chmod Command
The chmod command is used to change these permissions. Let's go through a step-by-step tutorial on how to use it effectively.
Basic Syntax of Chmod
The basic syntax for the chmod command is:
chmod [options] permissions file_name
Setting Permissions with Symbolic Mode
Chmod allows permissions to be changed using symbolic representation. Here’s how you can use it:
- Add Permissions: Use a plus sign (
+) to add permissions. - Remove Permissions: Use a minus sign (
-) to remove permissions. - Set Permissions Exactly: Use an equal sign (
=) to set permissions directly.
Example
Suppose you have a file named example.txt and you wish to give the owner execute permission while ensuring the group can only read. You'd use:
chmod u+x,g=r example.txt
Explanation:
u+x: Adds execute permission for the user (owner).g=r: Sets the permission of the group to read-only, removing write and execute if they were set.
Setting Permissions with Numeric Mode
Permissions can also be set using numeric values, where each permission has a corresponding number:
- Read (r) = 4
- Write (w) = 2
- Execute (x) = 1
The sum of these numbers specifies the permissions. For example:
7 (4+2+1)representsrwx(read, write, execute).5 (4+0+1)representsr-x(read, execute).
Example
For the same file example.txt:
- To give full permissions to the owner, read and execute to the group, and only read to others, you use:
chmod 754 example.txt
Here's the breakdown:
7for owner: read, write, execute (rwx).5for group: read, execute (r-x).4for others: read only (r--).
Common Chmod Scenarios
Here are a few common use-cases and how to approach them with chmod:
-
Secure Script Files: Ensure that only the owner can edit or run it.
chmod 700 myscript.shThis grants full access to the owner while denying it to everyone else.
-
Shared Documents: Allow group editing, while others can only read.
chmod 764 report.docThis grants full access to the owner, read and write to the group, and read only to others.
-
Web Content: Ensure the content is executable by any user, essential for web servers.
chmod 755 index.htmlThis is crucial for files accessed by web servers where anyone can view and execute them, but not alter them.
Understanding the Implications
Proper use of chmod can help enforce security policies and prevent unauthorized access or changes to files and directories in Linux. By using permissions effectively, you solve potential security problems and determine who can access what on your system.
FAQs on Chmod
- Why use numeric over symbolic? Numeric is often preferred in scripts for its conciseness, while symbolic is more readable, making it better for manual adjustments.
- What's the most secure default permission? A permission of
600ensures only the owner can read/write, making it a good secure default for private files. - Can I use chmod recursively? Yes, by using
chmod -R, you can apply permissions to directories and their contents.
Conclusion
Mastering the chmod command is crucial for anyone working with Linux systems. By adjusting file permissions, you’re not only improving file security but also managing access intelligently. Whether you're setting up a secure script or managing web content permissions, these simple commands empower you to keep your system running smoothly.
Explore these examples, try changing permissions on your files, and see how chmod can make your life easier. The practical control chmod offers helps you create a more organized and secure Linux environment. Happy permission changing!




