ls Command in Linux: A Comprehensive Guide
Discover the power of the 'ls' command in Linux! This comprehensive guide covers basic syntax, common options, and practical examples. From listing hidden files to advanced sorting techniques, master this essential tool for efficient file system navigation. #Linux #CommandLine #FileManagement
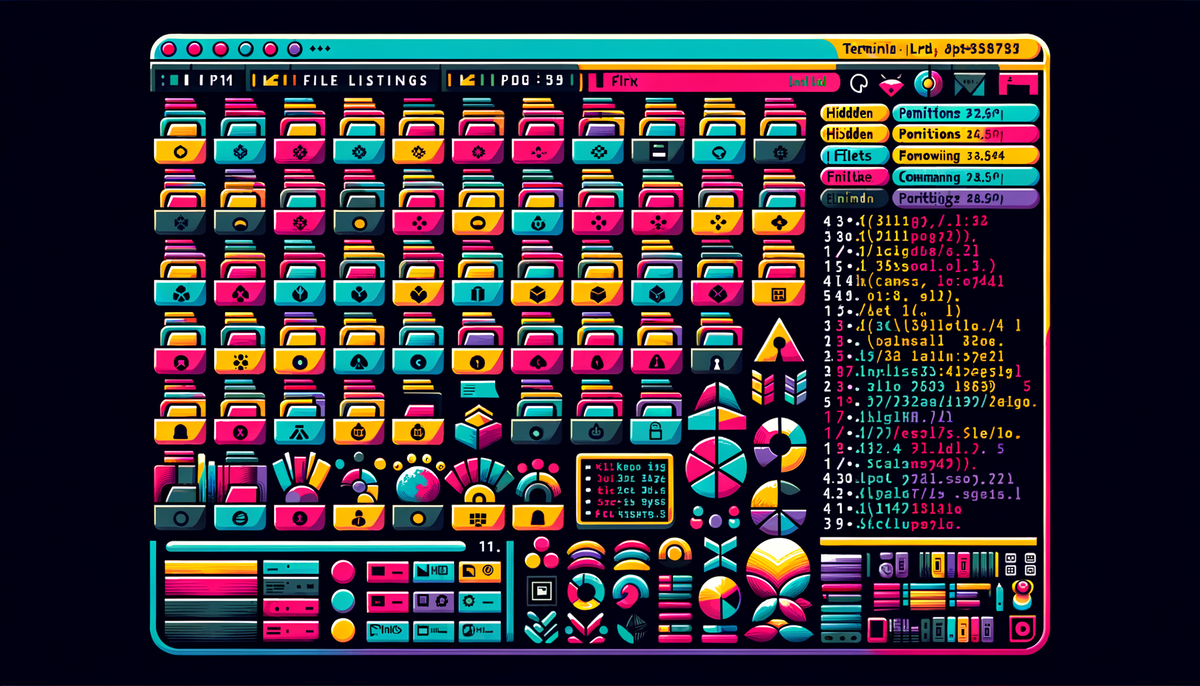
Introduction
The ls command is a fundamental tool in Linux, essential for listing and viewing directory contents. This guide will help both beginners and experienced users master the ls command, boosting productivity when working with the Linux file system.
Basic Syntax
The basic syntax of the ls command is:
ls [options] [directory]
Without options or directory specified, ls lists the current directory contents.
Common Options
Here are some useful ls command options:
-l: Long listing format-a: Show hidden files-h: Human-readable file sizes-R: Recursive listing-t: Sort by modification time-S: Sort by file size-r: Reverse order listing
Practical Examples
1. List Files in Long Format
Use the -l option for detailed information:
ls -l
Output:
total 32
drwxr-xr-x 2 user group 4096 Apr 15 10:30 Documents
-rw-r--r-- 1 user group 8192 Apr 14 15:45 example.txt
drwxr-xr-x 3 user group 4096 Apr 13 09:20 Pictures
2. Show Hidden Files
Display hidden files with the -a option:
ls -a
Output:
. .. .bashrc Documents example.txt Pictures
3. Human-Readable File Sizes
Combine -l and -h for easier-to-read file sizes:
ls -lh
Output:
total 32K
drwxr-xr-x 2 user group 4.0K Apr 15 10:30 Documents
-rw-r--r-- 1 user group 8.0K Apr 14 15:45 example.txt
drwxr-xr-x 3 user group 4.0K Apr 13 09:20 Pictures
4. Recursive Listing
List contents of a directory and its subdirectories with -R:
ls -R
Output:
.:
Documents example.txt Pictures
./Documents:
report.doc presentation.ppt
./Pictures:
vacation wedding
./Pictures/vacation:
beach.jpg mountain.jpg
./Pictures/wedding:
ceremony.jpg reception.jpg
5. Sort by Modification Time
Use -t to sort by last modification time:
ls -lt
6. Sort by File Size
Sort files by size with -S:
ls -lS
7. Reverse Order Listing
Reverse any sorting order with -r:
ls -ltr
Advanced Use Cases
1. List Files with Specific Extension
Use wildcard characters to list files with a specific extension:
ls *.txt
2. List Files Modified on a Specific Date
Combine --time-style with grep:
ls -l --time-style=+"%Y-%m-%d" | grep "2023-04-15"
3. List Files Larger Than a Specific Size
Use find with ls:
find . -type f -size +1M -exec ls -lh {} +
4. List Files and Directories Separately
Use ls with grep:
ls -l | grep "^d" # List directories
ls -l | grep "^-" # List files
5. List Files with Octal Permissions
Use the -l option with awk:
ls -l | awk '{k=0;for(i=0;i<=8;i++)k+=((substr($1,i+2,1)~/[rwx]/)*2^(8-i));if(k)printf("%0o ",k);print}'
Troubleshooting
Common issues and solutions:
- Permission Denied: Use
sudo lsfor elevated privileges. - No Such File or Directory: Verify the path and current directory.
- Too Many Arguments: Use
findor break the command into smaller parts. - Slow Performance: Use
-1or avoid-lfor large directories. - Colorized Output Not Working: Add
alias ls='ls --color=auto'to.bashrc.
Conclusion
The ls command is a versatile and essential tool for managing files and directories in Linux. By mastering its options and use cases, you can efficiently navigate the file system and gather important information about your files.
Experiment with different option combinations to find what works best for your needs. Regular practice will make using the ls command second nature, enhancing your Linux experience.
Whether you're a system administrator, developer, or casual Linux user, the ls command is crucial in your command-line toolkit. Keep exploring and discovering new ways to leverage its power in your daily work.



