Setting Up Automated Backups with systemd and rsync
Protect your data with automated backups using `systemd` and `rsync`! This guide shows you how to set up regular backups, including script creation, service configuration, and advanced options like incremental backups and compression. Learn how to easily secure your valuable data from loss.
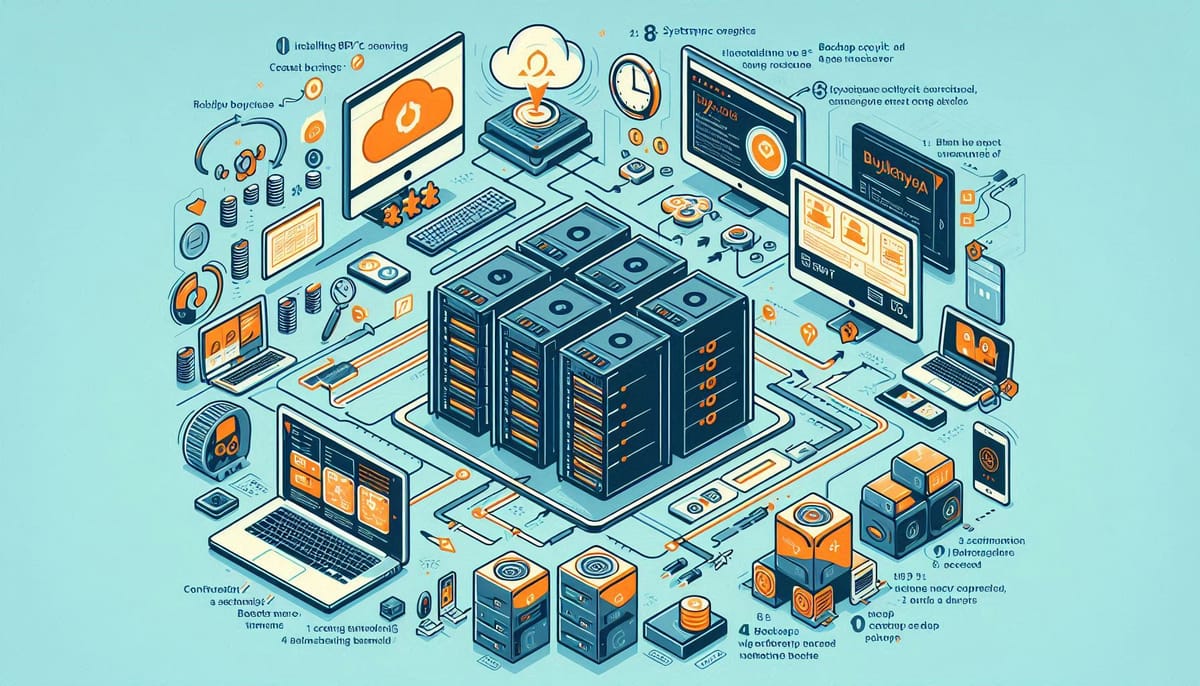
Data loss is a critical problem that can affect both individuals and businesses. Hardware failures, accidental deletions, and cyber attacks are just a few risks that can lead to significant data losses. Implementing an automated and reliable backup system is essential for data security and recovery. This guide will demonstrate setting up automated backups using systemd and rsync on your Linux machine.
Table of Contents
- Introduction
- Why Use systemd and rsync for Backups
- Prerequisites
- Step-by-Step Guide
- Testing and Validation
- Advanced Configuration
- Security Considerations
- Conclusion
Introduction
Automating backups ensures your data is regularly protected and can be easily restored in case of data loss. systemd—the system and service manager in modern Linux distributions—provides a powerful framework for scheduling and running tasks, such as backups. rsync is a versatile tool for efficient data synchronization, making it ideal for transferring backups to a designated location. Together, they offer a reliable and flexible solution for automated backups.
Why Use systemd and rsync for Backups
Choosing systemd and rsync for backup tasks offers multiple advantages:
- Efficiency:
rsynconly copies changed files, saving time and resources. - Reliability:
systemdensures the backup process runs consistently at scheduled intervals. - Flexibility: Customizing the backup script, schedule, and destination is straightforward.
- Integration:
systemdintegrates seamlessly with Linux, providing robust logging and monitoring.
Prerequisites
Before starting, you need the following:
- A Linux machine (Ubuntu, Debian, Fedora, CentOS, etc.) with
systemd. - Basic knowledge of the Linux command line.
rsyncandsystemdinstalled (most distributions includesystemdby default).
Step-by-Step Guide
Install rsync
First, install rsync if it's not already on your system:
sudo apt update
sudo apt install rsync
(Replace apt with the appropriate package manager for your distribution, e.g., yum, dnf, pacman.)
Create Backup Script
Create a shell script to handle the backup process using rsync. Save it as backup.sh:
#!/bin/bash
# Source directory (directory you want to back up)
SRC="/path/to/source"
# Destination directory (where the backup will be stored)
DEST="/path/to/destination"
# Log file to keep track of backup details (optional)
LOGFILE="/path/to/logfile.log"
# Perform the backup using rsync
rsync -av --delete $SRC $DEST >> $LOGFILE 2>&1
Explanation:
#!/bin/bash: Specifies the interpreter for the script.SRC: Defines the source directory containing the data you want to back up.DEST: Defines the destination directory where the backups will be stored.LOGFILE: (Optional) Defines a log file for recording backup details.rsync -av --delete $SRC $DEST >> $LOGFILE 2>&1: Executes thersynccommand:-a: Archives files and preserves permissions, ownerships, and timestamps.-v: Enables verbose output to display progress and details.--delete: Removes files in the destination that are not present in the source.>> $LOGFILE 2>&1: Appends the output (standard and error streams) to the log file.
Make the script executable:
chmod +x /path/to/backup.sh
Set Up systemd Service
Create a systemd service unit file to manage the backup script. Create a file named backup.service in /etc/systemd/system/:
[Unit]
Description=Automated Backup Service
After=network.target
[Service]
User=root
Group=root
ExecStart=/path/to/backup.sh
StandardOutput=syslog
StandardError=syslog
[Install]
WantedBy=multi-user.target
Explanation:
[Unit]: Contains metadata about the service.Description: A descriptive label for the service.After=network.target: Starts the service after the network is available.
[Service]: Defines the service’s behavior.User=root: Specifies the user running the service (root for system-wide access).Group=root: Specifies the group running the service (root).ExecStart: Command to execute when the service starts.StandardOutput=syslog: Directs standard output to the system log.StandardError=syslog: Directs error output to the system log.
[Install]: Specifies when and where the service should be enabled.WantedBy=multi-user.target: Enables the service at the multi-user system target, ensuring it runs after the system boots.
Reload systemd to recognize the new service:
sudo systemctl daemon-reload
Enable the service:
sudo systemctl enable backup.service
Start the service:
sudo systemctl start backup.service
Set Up systemd Timer
Create a systemd timer to schedule the backup service. Create a file named backup.timer in /etc/systemd/system/:
[Unit]
Description=Runs backup.service daily
[Timer]
OnCalendar=daily
Persistent=true
[Install]
WantedBy=timers.target
Explanation:
[Unit]: Contains metadata about the timer.Description: A descriptive label for the timer.
[Timer]: Defines the timer’s schedule.OnCalendar=daily: Schedules the timer to trigger daily.Persistent=true: Ensures the timer persists even after a reboot.
[Install]: Specifies when and where the timer should be enabled.WantedBy=timers.target: Enables the timer at the timers target, ensuring it runs regularly.
Enable the timer:
sudo systemctl enable backup.timer
Start the timer:
sudo systemctl start backup.timer
Testing and Validation
To ensure your backup system is correctly set up, perform the following steps:
- Manually Start the Service:
sudo systemctl start backup.service - Check Service Status:
This command displays the service’s current status (running, stopped, failed, etc.) and any recent logs.sudo systemctl status backup.service - Review Log File (if specified):
Check the log file for any errors or messages about the backup process.less /path/to/logfile.log
Advanced Configuration
Excluding Files and Directories
You can exclude certain files and directories from being backed up by using the --exclude option with rsync:
rsync -av --delete --exclude="/path/to/exclude1" --exclude="/path/to/exclude2" $SRC $DEST
This example excludes two specific paths from the backup. Add more --exclude options as needed.
Incremental Backups
To make backups more efficient, use incremental backups. Instead of copying everything each time, only transfer changes since the last backup using the --link-dest option:
rsync -av --delete --link-dest="$DEST/.backup" $SRC $DEST
Explanation:
--link-dest="$DEST/.backup": Instructsrsyncto use the contents of the$DEST/.backupdirectory as a base for the backup. It only copies files that have changed since the last backup.
Create the $DEST/.backup directory for the first backup:
mkdir "$DEST/.backup" && rsync -av $SRC "$DEST/.backup"
Compression
Compress the backup files using the --compress option with rsync to save space and reduce transfer time:
rsync -av --delete --compress $SRC $DEST
Security Considerations
- Data Encryption: Encrypt your backups to protect them from unauthorized access. Use tools like
gpgoropenssl. - Backup Location: Choose a secure location for storing your backups, such as a separate storage device or cloud storage service.
- Permissions: Ensure the backup script and destination directory have appropriate permissions to prevent unauthorized access.
Conclusion
Setting up automated backups with systemd and rsync on your Linux machine is a proactive step toward protecting your valuable data. This guide provides a solid foundation for implementing a reliable backup system tailored to your needs. By leveraging these powerful tools, you can ensure your data is regularly backed up, minimizing the risk of data loss and enabling swift recovery when necessary.
Proactively managing your backups gives you peace of mind, knowing your data is protected and can be quickly restored in the event of an unexpected issue.




