Simple Instructions: Install Pi-Hole with Docker
Block ads and trackers across your network with Pi-Hole using Docker! This guide provides a step-by-step installation, including Docker setup, image download, and container configuration. Enjoy a faster, cleaner, and more private browsing experience.
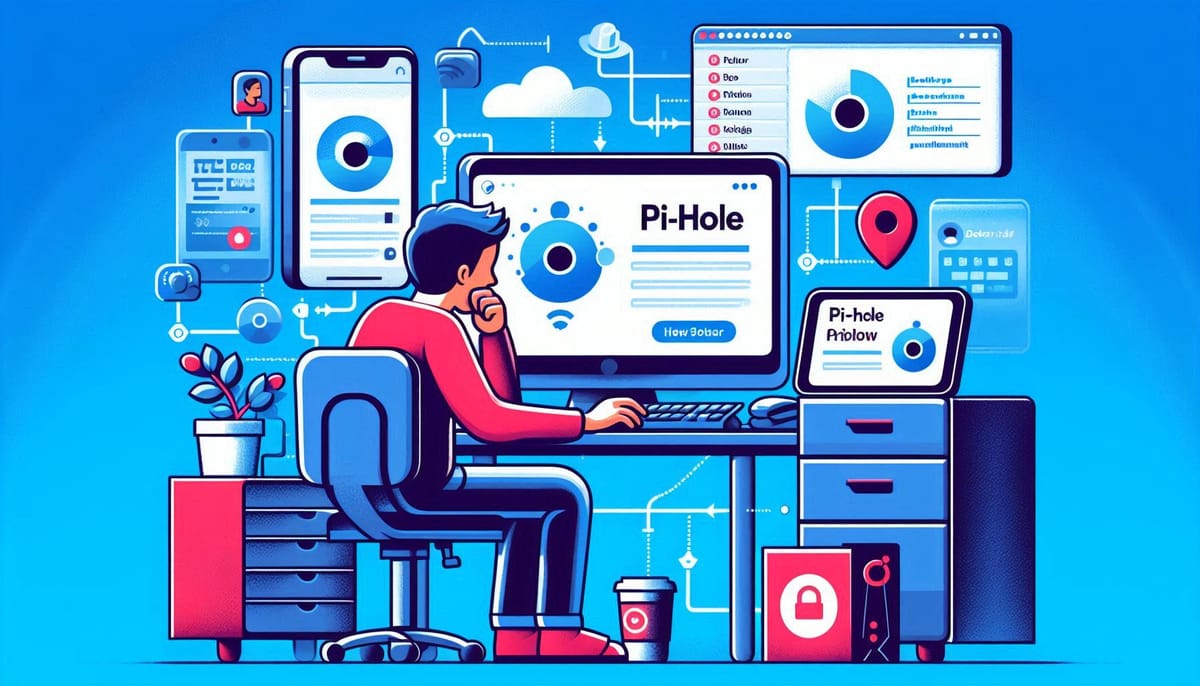
Introduction
Tired of intrusive ads and annoying trackers hindering your online experience? Pi-Hole is the perfect solution, acting as a network-wide ad blocker that stops these nuisances before they even reach your devices. This guide will walk you through installing Pi-Hole using Docker, offering a streamlined and flexible approach to ad blocking.
This guide will help you:
- Block ads and trackers across your entire network.
- Learn how to use Docker for containerized applications.
- Get a simple and effective ad-blocking solution up and running quickly.
Table of Contents
- Introduction
- What is Pi-Hole?
- Why Use Docker for Pi-Hole?
- Prerequisites
- Step-by-Step Installation Guide
- Accessing and Configuring Pi-Hole
- Troubleshooting Tips
- Conclusion
What is Pi-Hole?
Pi-Hole is a free, open-source DNS sinkhole that acts as an ad blocker for your entire network. By intercepting DNS requests, it blocks access to known ad servers, preventing ads from loading on your devices. This improves your browsing experience by reducing loading times and enhancing privacy.
Why Use Docker for Pi-Hole?
Using Docker for Pi-Hole offers several benefits:
- Simplified Setup: Docker simplifies the installation process, requiring fewer steps compared to manual installations.
- Portability: Docker containers are highly portable, allowing you to run Pi-Hole on various operating systems and platforms.
- Isolation: Docker containers isolate Pi-Hole from your host system, minimizing potential conflicts and ensuring a clean environment.
- Easy Updates: Docker makes updating Pi-Hole to the latest version effortless.
- Scalability: You can easily run multiple Pi-Hole instances for different networks or purposes.
Prerequisites
Before starting, ensure you have the following:
- A system with Docker installed: This could be a PC, a virtual machine, or even a Raspberry Pi.
- Basic command-line knowledge: You will use the command line to interact with Docker.
Step-by-Step Installation Guide
Step 1: Install Docker
If you haven't already, install Docker on your system. Instructions for different operating systems are available on the Docker website: https://docs.docker.com/get-docker/
Step 2: Download Pi-Hole Image
Once Docker is installed, download the Pi-Hole Docker image:
docker pull pihole/pihole:latest
This command downloads the latest version of the Pi-Hole Docker image.
Step 3: Create a Docker Network (Optional)
While not strictly necessary, creating a separate Docker network for Pi-Hole can improve isolation and organization.
docker network create pihole_network
This command creates a network named pihole_network. You can choose any name you like.
Step 4: Run Pi-Hole in Docker
Now, start the Pi-Hole container using the following command:
docker run -d \
--name pihole \
--network pihole_network \
-e TZ="UTC" \
-e WEBPASSWORD=<password> \
-v pihole_config:/etc/pihole \
-v dnsmasq_config:/etc/dnsmasq.d \
-p 80:80 \
-p 53:53/tcp \
-p 53:53/udp \
--restart=unless-stopped \
pihole/pihole:latest
Explanation of the command:
-d: Runs the container in detached mode (background).--name pihole: Sets the container name topihole.--network pihole_network: Connects the container to thepihole_network(if created).-e TZ="UTC": Sets the container's timezone to UTC.-e WEBPASSWORD=<password>: Sets the password for the Pi-Hole web interface. Replace<password>with your desired password.-v pihole_config:/etc/pihole: Mounts a volume namedpihole_configto the/etc/piholedirectory inside the container, allowing you to persist Pi-Hole's configuration.-v dnsmasq_config:/etc/dnsmasq.d: Mounts a volume nameddnsmasq_configto the/etc/dnsmasq.ddirectory, enabling custom DNSMASQ configurations.-p 80:80: Exposes port 80 inside the container to port 80 on the host machine for accessing the Pi-Hole web interface.-p 53:53/tcp: Exposes port 53 for TCP DNS traffic.-p 53:53/udp: Exposes port 53 for UDP DNS traffic.--restart=unless-stopped: Ensures the container restarts automatically unless manually stopped.pihole/pihole:latest: Specifies the Pi-Hole Docker image.
Accessing and Configuring Pi-Hole
Once the Pi-Hole container is running, you can access its web interface by opening a web browser and navigating to: http://<your-host-ip> (replace <your-host-ip> with your system's IP address).
Log in using the password you set during the installation process. The web interface provides various options for configuring and managing Pi-Hole, including:
- Block lists: Manage lists of domains to block.
- Whitelists: Add domains you want to allow through.
- Query logs: View DNS queries and their status.
- Statistics: Analyze ad-blocking and DNS query activity.
Troubleshooting Tips
- Check your network settings: Make sure your devices are configured to use your system's IP address as their DNS server.
- Verify Docker connectivity: Ensure Docker is running and accessible.
- Check container logs: Run
docker logs piholeto view the Pi-Hole container logs for error messages. - Restart the container: Try restarting the Pi-Hole container using
docker restart pihole. - Review DNS settings: Verify that your system's DNS settings are pointing to the Pi-Hole container (usually your system's IP address).
Conclusion
Installing Pi-Hole with Docker offers a simple and efficient way to block ads and trackers across your entire network. Using Docker ensures portability, isolation, and easy updates, making Pi-Hole a robust and convenient ad-blocking solution.
Enjoy a cleaner, faster, and more privacy-conscious online experience with Pi-Hole!




