The `cd` Command in Linux: A Comprehensive Guide
Master the basics of Linux file navigation with our comprehensive guide on the `cd` command. Learn to use absolute and relative paths, special shortcuts, and tackle common errors to navigate your directories with confidence. Perfect for beginners and pros alike!
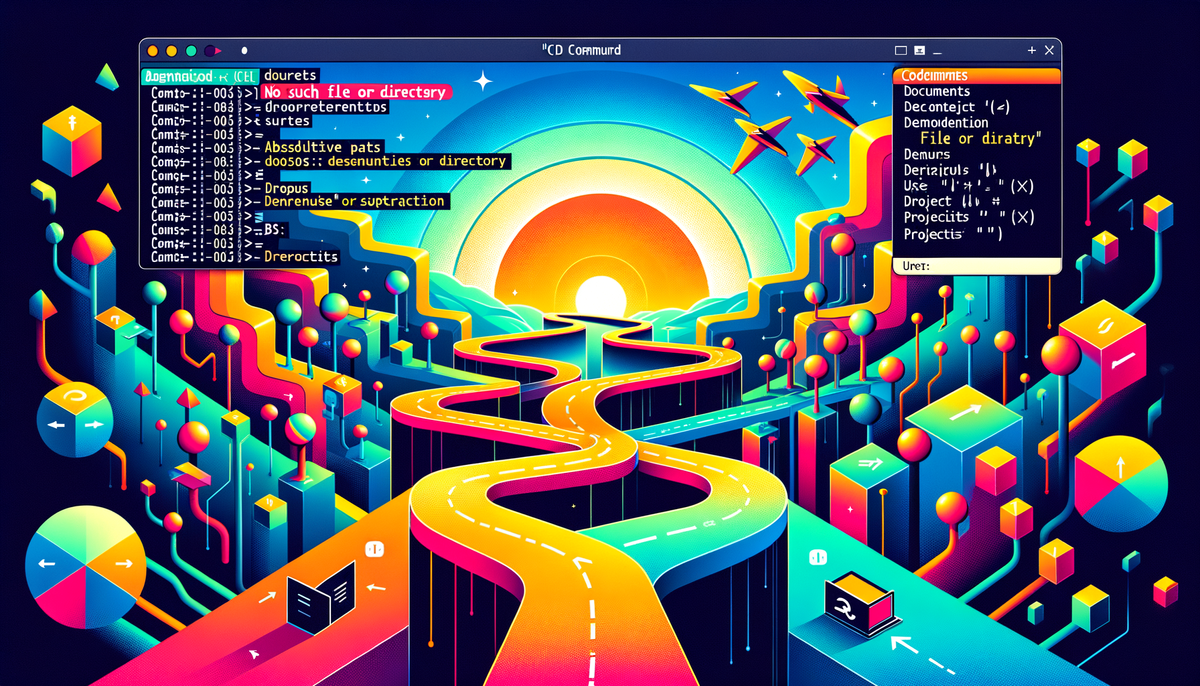
Navigating through directories in a Linux system can feel overwhelming for beginners. The cd command, short for "change directory," is fundamental for Linux users at any level. This guide will take you through the ins and outs of using cd effectively, so you can move around your file system with confidence.
Getting Started: Understanding the cd Command
The cd command changes the current working directory in Linux. This tool is crucial for file management and running scripts located in different directories.
Here's the basic syntax for the cd command:
cd [directory]
Let's explore some common use cases of cd to enhance your Linux navigation skills.
Moving to a Specific Directory
When you know the exact path of the directory you want to move to, the cd command makes it easy. This could involve an absolute path or a relative path, depending on your starting point.
Example: Absolute Path Navigation
An absolute path starts from the root directory. For example, if you have a directory tree like this:
/
├── home
│ └── user
│ └── Documents
You can move directly to the Documents folder:
cd /home/user/Documents
Here, cd moves you directly to the Documents folder, regardless of your current location in the file system.
Example: Relative Path Navigation
Using a relative path depends on your current directory. It's concise but requires knowledge of where you currently are:
cd Documents/Projects
If you're currently in /home/user, this command takes you to /home/user/Documents/Projects.
Special Directory Symbols
Linux provides special symbols to streamline the navigation process. Let's dive into several handy shortcuts.
Using ~ for Home Directory
The tilde (~) represents your home directory. It's a quick way to return to where you started:
cd ~
This command takes you back to /home/user if you're logged in as the user.
Using .. to Move Up a Directory
The double dots (..) allow you to move one level up from your current directory:
cd ..
By using this, you transition from /home/user/Documents to /home/user.
Using - to Return to the Previous Directory
A hyphen (-) lets you switch back to your last directory. This is convenient for flipping between locations:
cd -
If you go from ~/Documents to /var/www and then run cd -, you'll be back in ~/Documents.
Navigating to the Root Directory
To head straight to the root directory, use a slash (/):
cd /
You're now at the starting point of your Linux file system.
Understanding Path Structures
Being proficient with cd involves understanding absolute and relative paths:
- Absolute Paths: Begin from the root directory, e.g.,
/etc/settings. - Relative Paths: Start from your current location, navigating 'forward' or 'backward' as needed.
While absolute paths provide certainty, relative paths offer flexibility when scripting or managing files.
Troubleshooting Common Issues with cd
Directory Not Found Error
If Linux can't find the directory you're trying to access, you'll see an error message:
cd: no such file or directory: Projects
Solution: Double-check the path you've entered. Confirm directory existence with ls.
Permission Denied Error
If you lack permissions:
cd: permission denied: /restricted
Solution: Use ls -l to check permissions. Consider sudo (if appropriate) to navigate as a superuser.
Can't Change Directory Error
Another common issue is not being able to change directories due to a non-existing or relative path error:
cd: not a directory: somefile.cpp
Solution: Ensure you are trying to change into a directory and not a file. Again, use ls to see what you are dealing with.
Practical Examples and Use Cases
Understanding how to apply the cd command in real scenarios can greatly enhance your Linux experience.
Example 1: Creating a Project Directory Structure
Suppose you're setting up a directory for a new project with the following structure:
/home/user/Projects/NewProject
You can streamline its creation:
mkdir -p ~/Projects/NewProject
cd ~/Projects/NewProject
Example 2: Quickly Switching Between Two Directories
Imagine working between ~/Scripts and /var/log:
cd ~/Scripts
# Do some work here
cd /var/log
# Review logs
cd -
# Back to ~/Scripts
Example 3: Using Special Symbols to Simplify Navigation
Suppose you are writing a script that requires you to frequently switch between directories. Use shortcuts:
cd ~/mycode # Go to mycode directory
# Code changes here
cd ~ # Back to home directory with ~
cd / # Over to root
cd - # Back to ~/mycode
Conclusion
Mastering the cd command is a vital skill for efficient Linux navigation. Whether you're managing files or developing software, understanding these basics enhances productivity. By utilizing absolute and relative paths, special shortcuts, and addressing common issues, you can confidently traverse your file system. Keep practicing, and these commands will soon become second nature!
Now go ahead and explore your Linux environment with ease! With this guide, you'll become proficient in directory navigation, laying a solid groundwork for advanced Linux operations.




