Understanding and Using the `ln` Command in Linux
Master the `ln` command in Linux to boost file management efficiency! This guide demystifies creating hard and symbolic links, offering practical examples to optimize file organization. Learn when to leverage each link type for improved workflow efficiency and flexibility.
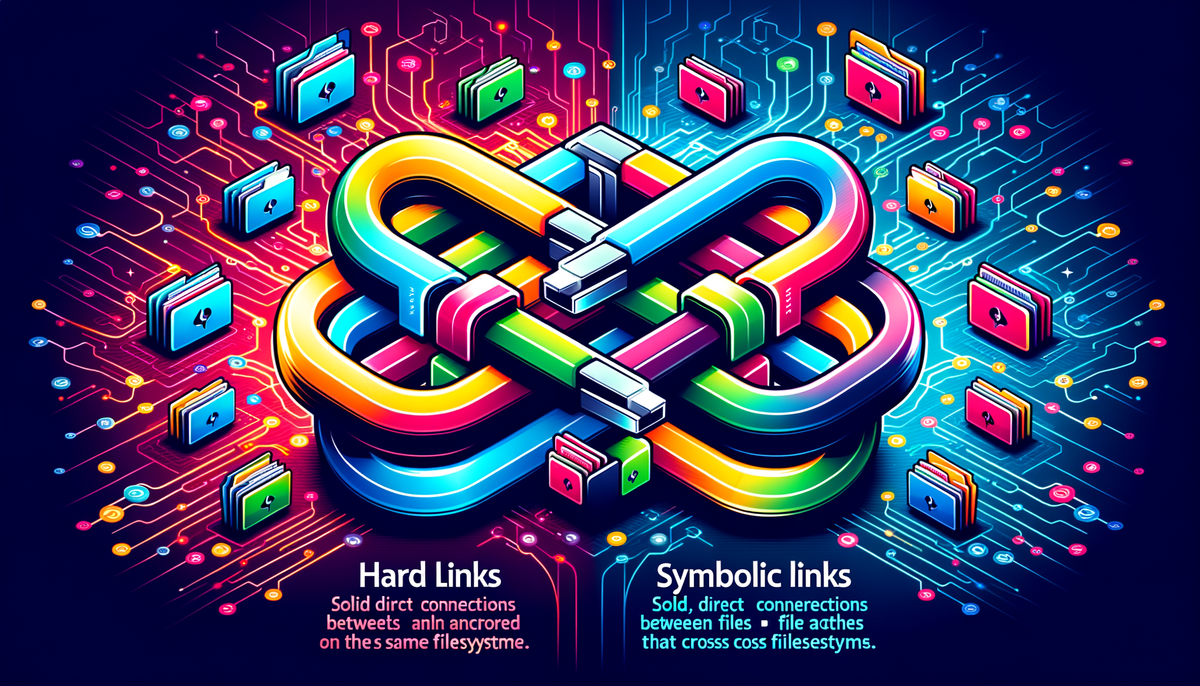
The ln command in Linux is a powerful tool that creates links between files. Links can be thought of as shortcuts or references pointing to the actual file. They make managing files easier and more efficient, allowing for flexible file organization. This guide will explain how to use the ln command to create both hard and symbolic links, providing practical examples and insights.
What is a Link in Linux?
Before diving into the command usage, it's important to understand the concept of links in Linux. There are two main types of links:
- Hard Link: A hard link is a direct reference to the file’s data stored on the disk. Hard links point to the same inode (a data structure that stores details of a file) as the original file.
- Symbolic Link (Soft Link): This functions like a shortcut or a pointer to the original file. It operates much like a text file that contains the path to the target file and can span different file systems.
The Difference Between Hard and Symbolic Links
Hard Link
- Cannot reference directories.
- Must exist within the same filesystem.
- When the original file is deleted, the hard link still points to the data.
Symbolic Link
- Can reference both files and directories.
- Can span across different filesystems.
- If the original file is deleted, the symbolic link becomes broken.
Using the ln Command to Create Links
How to Create a Hard Link
To create a hard link, use the command:
ln original_file hard_link_name
For example, to create a hard link for a file named file1.txt, you would use:
ln file1.txt file1_hard.txt
This command makes file1_hard.txt a hard link pointing to file1.txt.
How to Create a Symbolic Link
To create a symbolic link, use the -s option:
ln -s original_file symbolic_link_name
For example, to create a symbolic link for file1.txt, the command would be:
ln -s file1.txt file1_soft.txt
This makes file1_soft.txt a symbolic link that points to file1.txt.
Practical Examples
Example 1: Using Hard Links to Save Space
Imagine you have a large file called report.pdf. To save space while allowing access from multiple locations, you can create hard links:
ln report.pdf /documents/important_report.pdf
ln report.pdf /backup/report_backup.pdf
Both links will access the same data blocks as report.pdf, meaning no extra disk space is used for these links.
Example 2: Creating Symbolic Links for Easy Access
You regularly use a script located in /usr/local/bin/run.sh, but you want to execute it from your home directory:
ln -s /usr/local/bin/run.sh ~/run_script
This symbolic link makes it easy to run run_script from your home folder as if it were physically present there.
Example 3: Managing Configuration Files
If you like keeping your configuration files (like .bashrc) synced across different systems, you can use symbolic links. Suppose you centralized your config files in ~/shared_config:
ln -s ~/shared_config/.bashrc ~/.bashrc
Managing and Understanding Links
Checking Links with ls -i
Use the ls -i command to view the inode number, helping you confirm that links share the same inode.
ls -i file1.txt file1_hard.txt
If both files show the same inode number, they are indeed hard links.
Detecting a Broken Symbolic Link
To see if a symbolic link is broken, use:
file file1_soft.txt
If the target file is missing, this will indicate a broken link, generally notifying you of a "No such file or directory" warning.
When to Use Hard vs Symbolic Links
- Choose hard links for scenarios where you expect reliable references and need less risk of losing access to data when renaming or moving files within the same filesystem.
- Opt for symbolic links when linking across filesystems, dealing with directories, or when you require more flexible link management, especially if files may be moved or deleted over time.
Conclusion
The ln command in Linux simplifies file management by allowing the creation of both hard and symbolic links. Understanding the differences between these link types and knowing how to utilize them can greatly enhance your file management strategy. With examples like saving space and organizing personal file paths, using links can significantly improve your workflow efficiency. The key is knowing when to use which type of link based on your specific needs, thus gaining better control and flexibility over how files are accessed and managed on your Linux system.




