Understanding the Bash `history` Command
Boost your Bash efficiency with the `history` command! Learn to track, search, re-execute, edit, and customize previous commands. This guide provides practical examples and troubleshooting tips to streamline your command-line workflow.
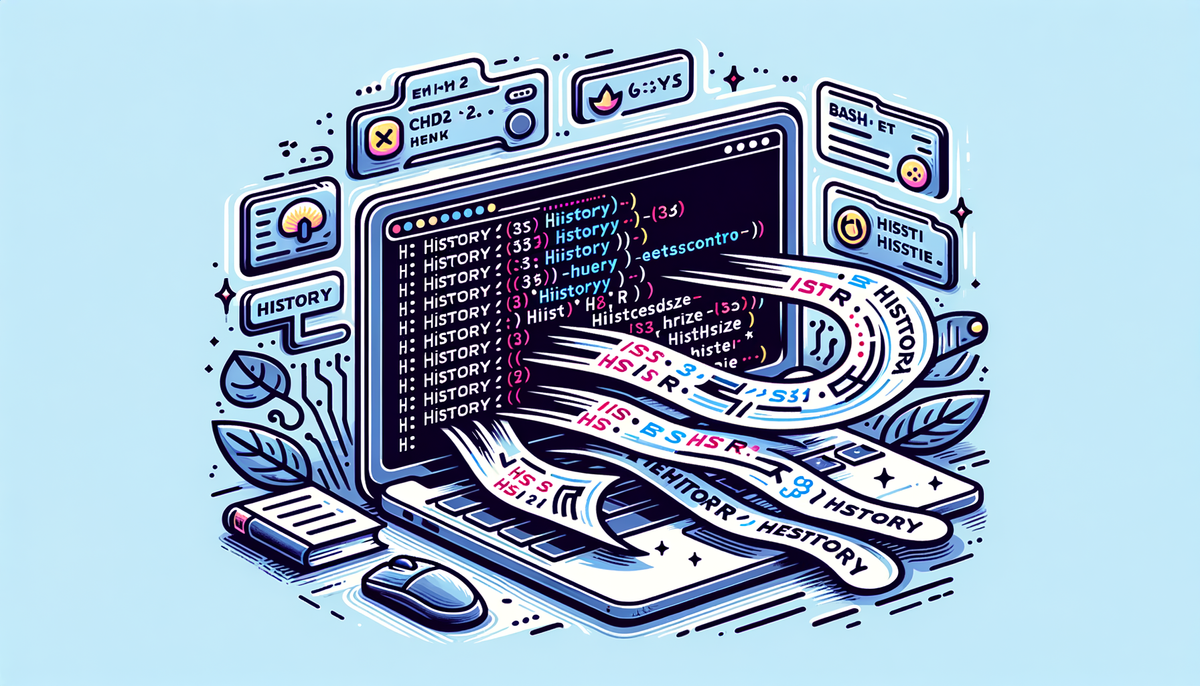
Introduction
The Bash shell is a powerful and flexible command-line interface used by many Unix-based operating systems. One of the lesser-known but incredibly useful tools at your disposal in Bash is the history command. This command helps you keep track of your command-line operations, making it easier to repeat or modify previous commands. In this article, we'll delve into the details of the history command, offering unique insights and practical tutorials to enhance your productivity and workflow.
Table of Contents
- What is the Bash
historyCommand? - Basic Usage of the
historyCommand - Searching Through Command History
- Re-executing Commands from History
- Editing Command History
- Customizing Your Command History
- Examples and Best Practices
- Troubleshooting Common Issues
- Advanced Techniques
- Conclusion
What is the Bash history Command?
The history command in Bash is a built-in utility that keeps a record of the commands you have entered. This record can be accessed and manipulated to enhance your workflow.
Key Points:
- Track Commands: Helps you keep track of previously executed commands.
- Re-use Commands: Allows you to re-execute or modify commands from the past.
- Time-saving: Saves time by reducing the need to retype complex commands.
- Debugging Aid: Provides a history of actions taken, aiding in debugging processes.
Basic Usage of the history Command
To see a list of your recent commands, simply type:
history
This will output a numbered list of commands you have entered. Each line will have a command number followed by the command itself.
Example
1 ls -la
2 cd /tmp
3 mkdir project
4 cd project
Searching Through Command History
You can search through your command history using the Ctrl + r shortcut. This initiates a reverse search, allowing you to start typing a part of the command, and Bash will find it for you.
Example
- Press
Ctrl+r - Start typing
mkdir - Bash will show:
(reverse-i-search)‘mkdir’: mkdir project
Re-executing Commands from History
You can re-execute a command from your history list by using its command number, prefixed with an exclamation mark (!).
Example
To re-execute the command mkdir project from history list number 3:
!3
Editing Command History
You can edit your history file directly with any text editor. The history file is usually located at ~/.bash_history.
Adding a Command to History
To add a command to history, use the history with -s option:
history -s 'ls -al /home'
Deleting Commands
To delete a specific entry from history, you can use the -d option followed by the command number:
history -d <command number>
For example, to delete command number 2:
history -d 2
Customizing Your Command History
Customizing your history settings can make the history command even more powerful. Here are a few key environment variables:
- HISTSIZE: The number of commands to remember in the command history for the current session.
- HISTFILESIZE: The number of lines to remember in history file
~/.bash_history. - HISTCONTROL: Controls what gets saved on your history list (e.g.,
ignorespace).
Example
Add the following lines to your ~/.bashrc file to tweak history settings:
export HISTSIZE=5000
export HISTFILESIZE=10000
export HISTCONTROL=ignoredups:ignorespace
Examples and Best Practices
Quickly Repeat the Last Command
You can quickly repeat the last command you entered by typing two exclamation marks:
!!
Avoiding Duplicate Commands
To avoid saving duplicate commands in history, add the following to your ~/.bashrc:
export HISTCONTROL=ignoredups
Using History for Navigation
The history command can be used for navigating directories:
cd !#
This command will take you to the directory you were in before the last command.
Using history with Other Commands
You can combine the history command with other commands, such as grep to search for a specific command:
history | grep 'ls -l'
Troubleshooting Common Issues
History File Not Saving
If your commands are not being saved in the history file, check that the HISTFILE environment variable is set correctly. You can verify this with:
echo $HISTFILE
If HISTFILE is not set or points to an incorrect location, you can set it in your ~/.bashrc file:
export HISTFILE=~/.bash_history
Empty History File
If your history file is empty, it could be due to a few reasons:
- HISTSIZE is set to 0: Check the value of
HISTSIZEand make sure it's greater than 0. - HISTFILE is not set: Verify that
HISTFILEis set to the correct location. - History file permission issues: Ensure you have write permissions to the
~/.bash_historyfile.
Advanced Techniques
Using fc for Editing Commands
The fc command allows you to edit previous commands and re-execute them.
Example
fc -e <editor> <command number>
This will open the specified editor, allowing you to edit the command with the given command number. Once you save the file, the modified command will be re-executed.
Using !!:s/<old>/<new>/ for Substitution
This powerful technique allows you to quickly replace a portion of the previous command.
Example
ls -l /home/user/documents
!!:s/documents/downloads/
This will replace "documents" with "downloads" in the previous command, resulting in ls -l /home/user/downloads.
Conclusion
Mastering the Bash history command can significantly enhance your efficiency and productivity in the command line. It helps you keep track of your previous inputs, allowing for quicker command re-entry and better management. By understanding and customizing its usage, you can save precious time and avoid repetitive tasks. Whether you are a beginner or an experienced user, the history command is an invaluable tool in your Bash toolkit.
By following the examples and best practices outlined in this article, you’ll be able to fully leverage the power of the history command. Happy coding!




