Understanding the pwd Command: A Beginner's Tutorial
Discover the power of the 'pwd' command in Linux! Learn how this simple tool can help you navigate your file system like a pro. From basic usage to advanced tips, this beginner-friendly guide covers everything you need to know about 'pwd'. Start your journey to becoming a Linux expert today!
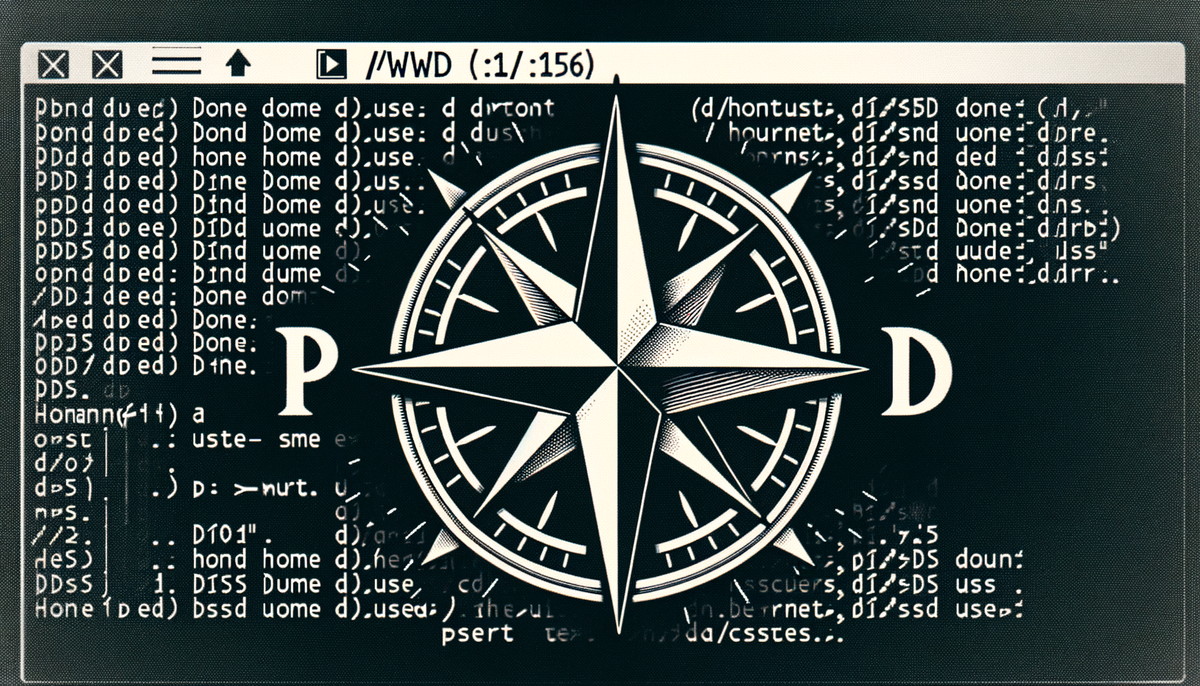
Have you ever felt lost in your Linux terminal? Don't worry! The pwd command is here to help. This simple yet powerful tool is your compass in the world of directories. Let's dive in and learn how to use it like a pro!
What is the pwd Command?
pwd stands for "Print Working Directory". It's a handy little command that tells you exactly where you are in your file system. Think of it as a "You Are Here" sign in a big shopping mall.
Why is pwd Important?
- It helps you navigate your file system
- It prevents mistakes when working with files
- It's essential for writing scripts that need to know their location
- It aids in understanding the structure of your file system
- It's helpful when sharing file paths with others
How to Use the pwd Command
Using pwd is super easy! Just follow these steps:
- Open your terminal
- Type
pwd - Press Enter
That's it! You'll see the full path of your current directory.
Here's what it might look like:
user@computer:~$ pwd
/home/user
In this example, you're in the "user" directory, which is inside the "home" directory.
pwd Command Function
The pwd command has one main job: to tell you where you are. But it can do this in two ways:
- Logical pwd: This is the default. It shows you the path as you see it, including any symbolic links.
- Physical pwd: This shows you the actual physical path, resolving any symbolic links.
To use the physical pwd, you can add the -P option:
pwd -P
Understanding Logical vs Physical pwd
Imagine you have a shortcut (symbolic link) on your desktop to a folder deep in your file system. The logical pwd would show you the path through the shortcut, while the physical pwd would show you the actual, full path to the folder.
pwd Command Syntax
The basic syntax of the pwd command is simple:
pwd [OPTION]
Here are the options you can use:
-Lor--logical: Print the logical working directory (default)-Por--physical: Print the physical working directory--help: Display help information--version: Display version information
Practical Examples
Let's look at some real-world examples of how to use pwd:
Example 1: Basic Usage
user@computer:~$ pwd
/home/user
This tells us we're in the "user" directory.
Example 2: Using pwd in a Script
Here's a simple bash script that uses pwd:
#!/bin/bash
echo "The script is running from:"
pwd
echo "Now let's change directory:"
cd /tmp
echo "The new location is:"
pwd
This script shows how pwd can help you keep track of your location as you move around.
Example 3: Physical vs Logical pwd
Imagine you have a symbolic link from /home/user/documents to /data/documents:
user@computer:~$ cd documents
user@computer:~/documents$ pwd
/home/user/documents
user@computer:~/documents$ pwd -P
/data/documents
The -P option shows you the actual physical path.
Example 4: Using pwd with Other Commands
You can use pwd with other commands to perform actions based on your current location:
user@computer:~$ echo "I am in $(pwd)"
I am in /home/user
This combines pwd with the echo command to create a custom message.
Example 5: Using pwd in File Operations
pwd can be useful when working with files:
user@computer:~$ touch $(pwd)/newfile.txt
user@computer:~$ ls -l $(pwd)/newfile.txt
-rw-rw-r-- 1 user user 0 May 15 10:00 /home/user/newfile.txt
This creates a new file in the current directory and then lists its details.
Common Issues and How to Solve Them
-
pwd not found: If you get a "command not found" error, try using the full path:
/bin/pwd -
Incorrect path displayed: Make sure you're not in a deleted directory. Try
cdto go to your home directory, then usepwd -
Slow pwd command: If
pwdis slow, you might have network issues if your home directory is on a network drive. Try the-Poption -
Confusing output with symbolic links: Use
pwd -Pto see the actual physical path -
pwd showing ~ instead of full path: This is your shell's way of abbreviating your home directory. Use
pwdto see the full path
Why You Should Master pwd
- It's a fundamental Linux command
- It helps prevent mistakes when working with files
- It's useful for scripting and automation
- It's a stepping stone to understanding file systems
- It improves your efficiency in the terminal
- It's essential for troubleshooting file path issues
Advanced pwd Tips
-
Combine with grep: Use
pwd | grep 'pattern'to check if your current directory contains a specific string -
Use in command substitution:
cd $(pwd)/subdirectorychanges to a subdirectory of your current location -
Alias it: Create an alias like
alias whereami='pwd'for a more intuitive command -
Use in prompts: Customize your shell prompt to always show your current directory
Conclusion
The pwd command might seem simple, but it's an essential tool in your Linux toolkit. It helps you navigate with confidence, avoid mistakes, and build more robust scripts. Practice using pwd regularly, and you'll soon find yourself moving through the file system like a pro!
Remember, in the world of Linux, knowing where you are is the first step to getting where you want to go. The pwd command is your faithful guide, always ready to show you the way. Whether you're a beginner just starting out or an experienced user writing complex scripts, pwd is a command you'll use time and time again. Happy navigating!



